Cadence高速电路板设计与仿真 - 信号与电源完整性分析 第四版 实验报告及答案 (周润景)
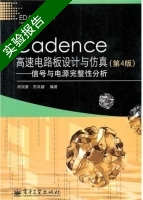
实验报告配套教材:
书名:Cadence高速电路板设计与仿真 - 信号与电源完整性分析 第4版
作者:周润景 苏良碧
出版社:电子工业出版社
实验报告概述:
电子科技大学成都学院 实验报告册 课程名称: 电路板设计实验 姓 名: 吴悦 学 号: 1140710620 院 系: 微电子技术系 专 业:集成电路设计与集成系统(嵌入式) 教 师: 刘浩森 2013年 6月 30日 实验一:原理图库的绘制 一、 实验目的 : 1. 掌握怎样阅读器件文档(手册)资料; 2. 学习原理图库的绘制方法和技巧; 3. 学习通过Cadence的软件设计电路原理图器件和原理图库及相关操作; 4. 熟悉掌握常用菜单的使用; 二、实验原理和内容: 实验原理:根据选用的器件手册资料,通过Capture软件完成与实务器 件电气特性对应的器件符号图,从而绘制出51最小系统的原 理图库。 实验内容:绘制51最小系统原理图库。 三、实验步骤: 1. 打开Capture软件界面,执行菜单命令“File”->“New”->“Library”, 创建新的元器件库,弹出一窗口,选中“library1.olb”并单击鼠标右 键->从弹出菜单选择“Save As”,保存到F: \1140710527\Project\AT89S51目录下; 2. 选中“library1.olb”->执行菜单命令“Design”-> “New Part...”,创建 新的元器件->弹出“New Part Properties”对话框,设置其名指定元器件 编号的关键字母为“U”等设置,在“Name”栏中输入要创建的元器件 名称“74HC138”,在“PCB Footprint”栏中输入引脚封装“PLCC84”, 其他项使用默认值,单击“OK”按钮,进入元器件编辑窗口。 3. 给元器件添加引脚:执行菜单命令“Place”->“Pin”,对弹出的对话框 进行设置,设置后单击“OK”按钮对话框->返回“Part Editor”对话框-> 移动光标到元器件符号边界框上适合的位置->单击鼠标左键放置元器件。 然后,移动鼠标可继续放置其他元器件,同时引脚编号自动增加1.在添 加引脚后,若需修改可以直接双击引脚或选择引脚后单击鼠标右键,选择 “Edit Properties”->弹出一对话框继续添加其他引脚。 4. 绘制元器件外形,添加文本,保存元器件,检查元器件->确定无误后保存。 5. 按以上步骤,依次绘制出74HC138,74HC573,AT89S51,PNP,LCD1602, LCD128*64,shumuguan. 四、实验数据和结果: 74HC138 74HC573 AT89S51 PNP LCD1602 LCD128*64 Shumuguan 五、实验总结: 通过此实验,我学习到元器件绘制的基本方法,以及原理图 图库的建立,学习了Cadence软件的基本操作。 实验二:原理图的绘制 一、实验目的: 学习电路原理图设计方法和技巧; 学习通过Cadence软件设计电路原理图及相关操作; 二、实验原理和内容: 实验原理:根据选用的器件手册资料,结合电路设计理论知识,完成电路原理 图的设计; 实验内容:完成基于AT89S51芯片的最小系统电路设计设计,包括:电源模 块,51核心板,流水灯模块,数码管显示模块,液晶显示模块 5大模块电路。 三、实验步骤: 1.首先根据1图新建一个page页如图2 图1 图2 2.点击 添加元器件,在图3 中 添加元器件库,在图4找AT89S51 图3 3.双击AT89S51在page也中添加元器件 图4 4.根据刚才步骤添加其他元器件,在 添加电源和地如图5和图6 图5 图6 5.位置不对可以旋转元器件,点右键得图7(rotate旋转元器件) 四、实验数据和结果: 1、电源 2、51核心板 3、流水灯 4、数码管显示 5、液晶显示 五、实验总结: 通过51最小系统的设计实验,我学会用Cadence设计电路图,其他的电路图设计跟51最小系统电路的设计基本上一样,熟悉了各个元器件的画法。 实验三:元器件封装库的绘制 一、实验目的: 学习焊盘结构和焊盘制作的方法; 学习封装结构和制作封装的方法; 二、实验原理和内容: 使用焊盘编辑器Pad Designer 制作通孔焊盘和表贴焊盘,使用PCB Editor 制作封装下面的实验步骤以tr45x70x20-45的焊盘及封装为例。 三、实验步骤: 1. 启动Allegro PCB Design GXL,执行菜单命令“File”->“New”,弹出 “New Drawing”对话框,在“Drawing Type”栏中选择“Flash symbol” 在“Drawing Name”栏中输入“tr45x70x20-45.dra”,单击“Browse...” 按钮,指定存放位置,单击“OK”按钮,产生的热风焊盘,“Save”保存。 2.制作焊盘:打开“Pad_Designer”对话框,设定“Parameters”标签页的参数。 设置焊盘参数,单击“Layers”填入焊盘数据,执行菜单命令“File”-> “Save As”,保存焊盘。 3.制作DIN20的封装。 A.启动:快捷方式或开始菜单等启动<PCB Editor>,选择第一项: B. <File><New>,选择封装符号Package symbol,浏览Browse选择存放位置: C.先进行设置如下图(<Setup><Design Parameters...><Design>标签页): 设置完后如图 <Layout><Pins>或者 (Add pin)右侧Optional弹出如左,点击 查找焊盘,如果没有找到再右图及下图(<Setup><用户偏好User Preferences...><Paths><Library>) 找到焊盘点击ok,放好焊盘,调整位置点右键:点Move ,完成 <Add><Line>或者 <Optional><Package geometry><Silkscreen_Top>,设置线宽Line width 下左图 <Edit><Change><Options><封装尺寸类Package Geometry><顶层装配Assembly_Top> 更该线宽 上右图 选择添加矩形 <Options><封装尺寸类Package Geometry><顶层放置外框 Place_Bound_Top>,Static solid填充类型 C. 执行菜单命令“File”->“Save”,保存所制作的元器件,创